The Division of Information Technology is excited to announce the rollout of self-service password resets through Office.com. This functionality will roll out on July 12, 2021 for all students, staff, and faculty. Starting July 12, you will be asked to set up more information to keep your office.com account more secure. This will replace security questions and self-service password resets through MySiena. When changing your password through office.com, your Siena Heights password will update on MySiena and other SHU-connected services automatically.
Setting up your Office account With Info
To set up your account for self-service password resets, log in to office.com using your SHU email address and password after July 12. Once you successfully sign in, you will be prompted to add more information to your account to keep it secure (see image to the right). Click the “Next” button to begin setting up your account. Note: if you need to access your Office account immediately and do not have time to set up this information, click the “cancel” text on the next page. You will be prompted for this information the next time you log in.
You will be given four options to better secure your account. You will only need to configure one of these options, although we recommend setting up multiple. The four options include…
- Office phone
- Authentication Phone (Recommended)
- Authentication Email
- Mobile Authentication App
- Security Questions (Recommended)
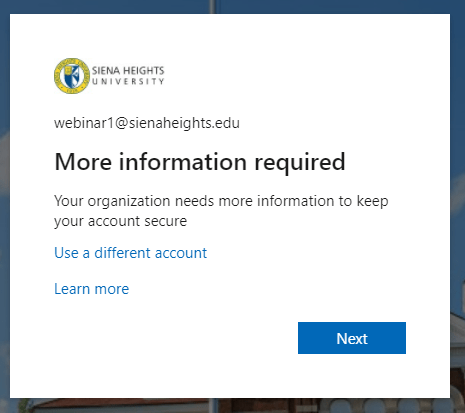
Please note: An “Authentication Email” cannot be your sienaheights.edu email address. Additionally, Authentication phone can either be a landline or mobile phone number.
Adding Security Questions (Recommended)
We would like to recommend adding security questions to your account as it is one of the better security measures listed. You will be able to choose from a predetermined list of questions and set up three questions and answers.
If you lock yourself out of your account or forget your password, you will be asked these questions when attempting a password reset through office.com. If you forget your security questions or would like to change them at any point, you can modify your questions and answers through office.com, keep reading for more information.
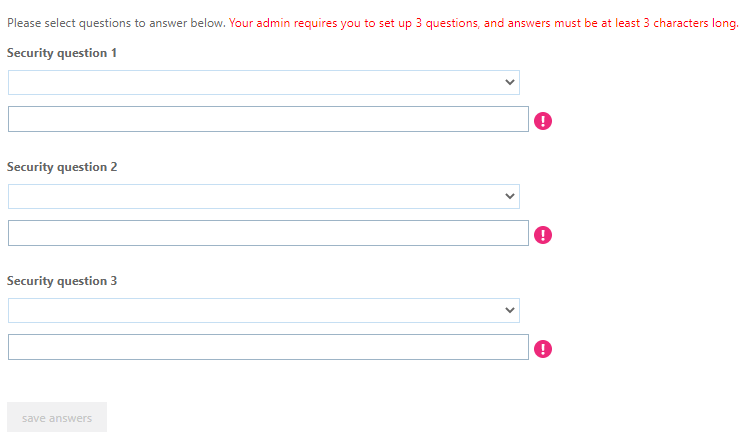
Adding a Phone Number
Adding an Office Phone will allow you to receive a code sent to you by a phone call. Authentication Phone allows for either a phone call or text message. Both options can be used in case of being locked out of your account or forgetting your password. We do not recommend this option unless you plan on keeping the same phone number while enrolled at Siena Heights University.
If you do change your phone number, you can always update it through office.com if you have access to your account. Keep reading to learn how to change this information once set.
Adding an Authentication Email
An alternative email address can be added to your account for recovery. The email address cannot be your SHU email address or another SHU email address. It is best to use your personal email address and not one linked to another university or business.
If you lose access to the email address you enter, you will need to contact us via phone to recover your account. We do not recommend this option unless you use an email address you know you can access without interruptions.
Adding a Mobile Authenticator App
This option will allow for the use of a mobile authenticator app to generate a code for your account. This code can be used for password resets and is often used with accounts requiring 2 factor authentication. At this time SHU does not require 2 factor authentication on university accounts.
This method is suggested only if you have another method of recovery. If you lose access to the device this code has been set up with, you will be unable to access your account. You will need to contact us via phone to recover your account in this case.
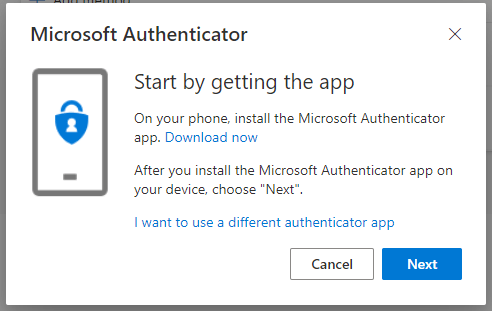
Change Your Security Info
After setting up your account, you can always go back and modify your security information through office.com. To start, verify you are signed in with your SHU account on office.com. Once signed in, click your name in the top-right corner of the page. From the pop-up menu that appears, click “View account”.
On the next page, find the “Security info” block and click “Update Info”. This will take you to a new page that will allow you to either add new security information or change existing information. To add information that can be used for self-service password resets, click the “+ Add method” text on the page. You can also view your current security info from this dialogue.
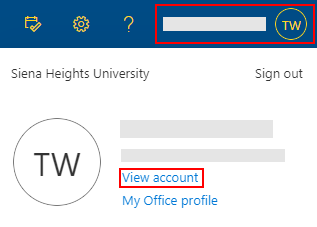
Reset Your Password Through Office.com
Once you have successfully added security information to your account, you will be able to reset your password. To start, visit office.com and enter your SHU email address in the login prompt. Once prompted for a password, click the “Forgot my password” text on the page. You will be redirected to a page where your email will be displayed and a CAPTHA will need to be filled out to continue. On the next page, you will want to select “I forgot my password” if you need a password reset.
You will then be prompted for which security method you would like to use in recovering your account. If you have set up multiple security methods for your account, you can select which method you would prefer to do. If you have not set up a security method for your account yet, you cannot reset your password through office.com and will need to contact the IT Help Desk via phone. When changing your password through office.com, your Siena Heights password will update on MySiena and other SHU-connected services automatically.
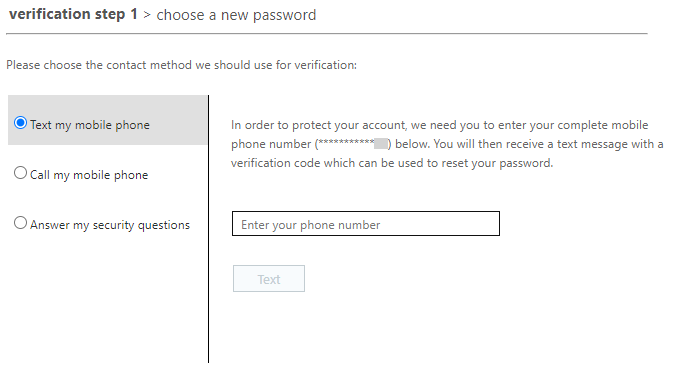
Questions?
Feel free to contact the IT Help Desk with any questions or assistance in setting up your security information. This will roll out for all university accounts on July 12, 2021.
To learn more about account recovery and how IT can assist, please view our page below.
