Coming to the Siena Heights community mid-October of 2022, MFA authentication through Office365 will offer a new way to secure your account!
What is multi-factor authentication?
Firstly, let’s define what a factor is when we discuss logging in. A factor is one identifying piece of information Microsoft can use to verify it’s you logging into your account. Different factors can include:
- Password
- A finger print
- An authenticator app
- A phone number
- A personal email address
- A cell phone

These items are examples of factors which could be used to verify your identity. While entering your password to access your account is considered single-factor authentication, multi-factor authentication will ask for more than one factor.

How will this be implemented for SHU?
Starting mid-October 2022 you will be required to setup and use multi-factor authentication to access your MySiena account and Office365 Siena email account. This decision from the administration of SHU will ensure account security and significantly reduce the instances of compromised accounts. To begin, see below for setup options. After you are setup with MFA you can expect to be prompted for MFA every 90 days on your primary computer. When logging into your non-primary computers, such as lab/classroom computers or other devices you will be prompted for each new device.
Why multi-factor authentication?



Although having long or complex passwords is important, having a MFA login will always be more secure. MFA proves far more secure than even the most complex of passwords. To learn more about authentication factors and what MFA will look like for you check out Microsoft’s MFA support page
For accounts that handle sensitive information such as personal information, FERPA/HIPPA protected data, or other sensitive files some forms of MFA may be more protective than other. To learn more about the types of MFA and to decide which one might be right for you see Microsoft’s official blog analyzing the security of differing MFAs
To hack an account with single-factor authentication phishers or malicious users only need one thing – your password, to infiltrate your account. With MFA, even with a password, hackers will not be able to access your account or sensitive data. To read more about the future of MFA and account security read Microsoft’s official report
How to setup MFA?
When multi-factor authentication is rolled out to the Siena Heights community this late-October all users will be notified when they login to MySiena and/or Office365 to setup MFA.

Prompting for more information
When MFA is rolled out you will be prompted with a screen similar to the one picture to the left. To begin the process you will need to choose from the drop down list of contact methods. The methods will include:
- authentication phone
- office phone
- and mobile app
Authentication Phone

If you choose to setup a MFA with the “Authentication Phone” option you will need to enter a cell phone number and choose how you will want Microsoft to contact you: either via text message or phone call. With this MFA, when you are required authenticate your sign-in, Microsoft will contact the number you input. If you choose text message, Microsoft will text you a code you will need to input to verify your identity. If you choose phone call, an auto-attendant will call the number you have entered to confirm your login.
Office Phone

If you choose to setup a MFA with the “Office Phone” option you will need yo enter you full office phone number. With this form of MFA, when you will need to verify your sign-in, a Microsoft auto-attendant will call your office number to confirm your sign-in.
Mobile App

If you choose to setup MFA with the “Mobile App” option you will first need to download a authenticator application on your smart phone from your Play Store (for Andriod phones) or Apple Store (for Iphones). After you have downloaded the authenticator app, you will enter the information for the accounts you will need to authenticate. With this MFA you need to verify your login via an App notification on your smart phone. See the instructions below to setup Microsoft’s official authenticator app.
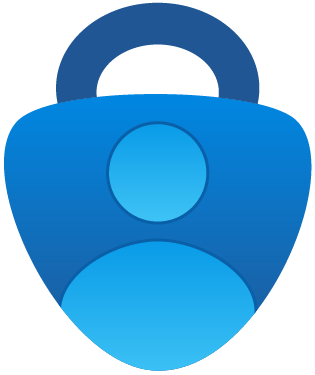
Getting started with the Microsoft authenticator app
Microsoft authenticator is an optional smartphone/tablet application which can be used as a secondary factor in Multi-factor authentication. To get started, download the Microsoft official authenticator app by:
- Visiting the Apple app store or Google Play store
- or
- Visiting aka.ms/authapp
Getting Started Early
Follow the help document below to get started with setting multi-factor authentication today!
