Last updated June 7, 2021. For information on first-time setup, please click here.
This summer IT Services will be introducing a new phone client onto all university devices. Currently ShoreTel Communicator is used to make calls, listen to voicemails, and handle other phone-specific activities all from your computer. The Mitel Connect application is an upgrade from ShoreTel Communicator, offering a modern look and more features that allow you to do more from your PC.
Mitel Connect features add-ins for Outlook and other Office applications. Much like ShoreTel Communicator, these add-ins will seamlessly integrate and offer new buttons in your other applications.
New Look, New Features
Mitel Connect features a new look with more modern buttons, features, and navigation compared to ShoreTel Communicator. Mitel Connect allows for users to search the virtual directory for colleagues and extensions, and allows for making calls directly through the app. Voicemails can be listened to through the application directly through the PC, and the app allows for instant return calls. Just like ShoreTel Communicator, availability statuses are available that lets others know whether you are busy or free to receive a call. These can be changed through the app or automatically as you take on calls. Outlook integration allows for your status to update as you go in and out of meetings as well.
New features include sharing your screen while using the application, scheduling and joining meetings by phone, and setting up routing rules and auto-responses.
This app is supported on both Windows 10 and MacOS platforms.
The Rollout
IT Services released the Mitel Connect application on Thursday, June 3, which auto-installed to many university computers on-campus. If you still have the old ShoreTel client, please contact IT to get the updated software. Siena Heights University has a special version of the MiTel Connect software, and the official download on the Mitel website is not compatible with our system.
First-Time Setup Information
For the client to install, Outlook and Shoretel Communicator must be closed (you will be prompted to close the applications if they are running). Once the Mitel Connect client is installed, on first launch you are greeted with a login screen (shown below). Click on “Show Advanced” to reveal the Server field. Clicking “Show Advanced” will bring up a window that looks like the image to the right of this paragraph.
In this Mitel Connect window, please do the following:
- Check the box for “Use Windows Credentials” (Except areas that shared a generic account in ShoreTel Communicator. This would include phoneathon and other special accounts).
- Enter Shoretel in the “Server” field
- Check the box for “Remember Me” to make future logins automatic
If you have any questions, or encounter difficulties, Please let IT Services know. We can be reached by phone or by email from 8am – 5pm weekdays.
User Manual
Want to learn more about the software and features? Check out the 136-page user manual below!
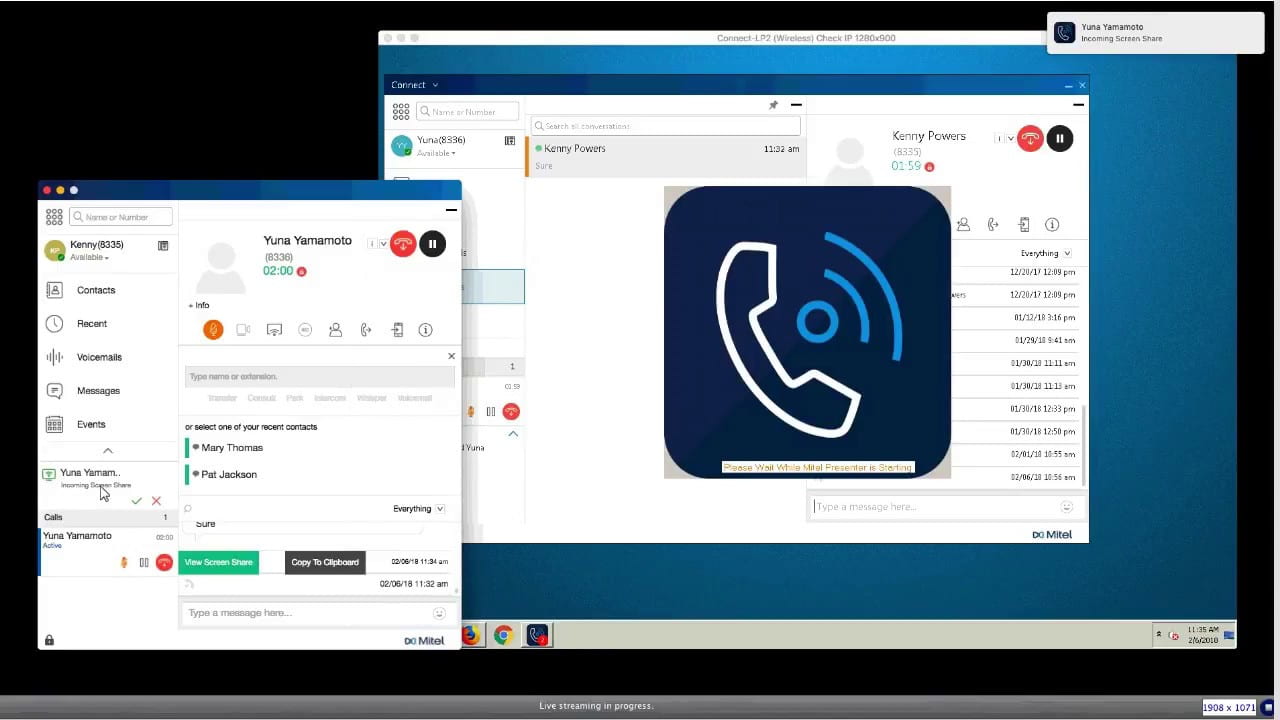

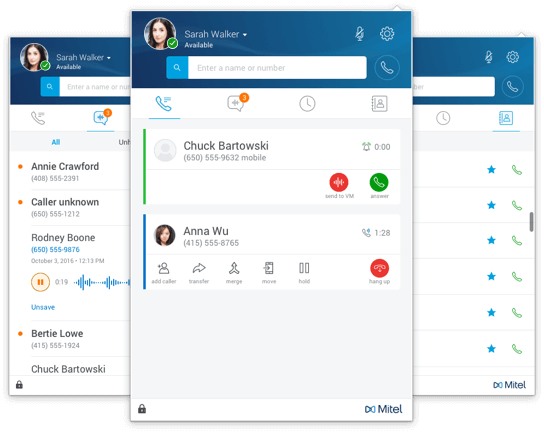
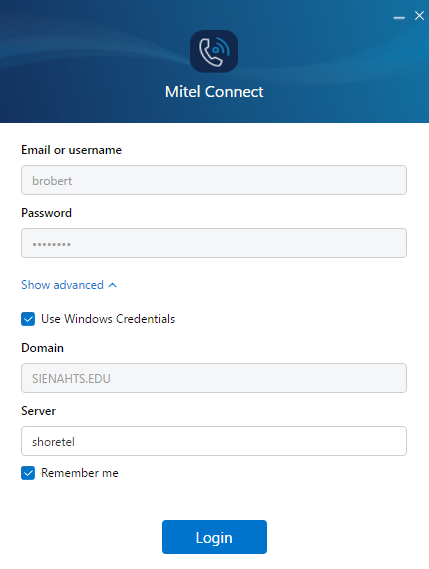
what is server name
Good question! The server name is “ShoreTel”. I will update the post with the information.