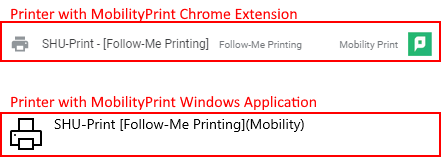Printing at Siena Heights University
Siena Heights University offers multiple ways for students, staff, and faculty to print documents to one of the many printers on campus. Below is information on how to access printers and print using the main services.
MobilityPrint – On and Off-Campus Printing
MobilityPrint offers on and off-campus students, staff, and faculty the ability to print to SHU-Print, our virtual print queue. To get started, visit the Mobility Print Landing Page . Depending on your device, you may need to download an application or browser extension. MobilityPrint currently only supports Windows, MacOS, and ChromeOS (Chromebook) devices. After downloading the software, SHU-Print will be added as an available printer on your computer. See the image to the right for how the printer will appear on your device.
Printing with MobilityPrint
Once you have a document you would like to print, select the Mobility version of SHU-Print and click the “Print” button. You will be required to sign-in with your Siena Heights username and password. This is to verify your identity and add the print job to your queue.
After successfully submitting a document, visit any on-campus Multi-Function Printer (MFP) to print the document. Any documents printed to SHU-Print will be kept in the virtual queue for 7 days before they are automatically deleted.
WebPrint – Easy Printing for On-Campus Mobile Devices
WebPrint offers on-campus printing for all internet-enabled devices. This includes desktop computers, tablets, and mobile devices. IT Services recommends using MobilityPrint for desktop computers as it offers more control of printing.
Printing with WebPrint
To get started with WebPrint, visit the login page for the WebPrint website (http://helpdesk.sienaheights.edu/webprint). Log in with your Siena Heights username and password to access the page. From here, follow the on-screen selections and upload your documents for printing. Currently a limited number of filetypes are supported, so certain files may need to be converted to print.
After successfully submitting a document, visit any on-campus Multi-Function Printer (MFP) to print the document. Any documents printed to SHU-Print will be kept in the virtual queue for 7 days before they are automatically deleted.
Printing with Siena Heights University Computers
Public computers are available around campus for students, staff, faculty, and other members of the community to use. These devices are automatically linked with on-campus printers and automatically sign-in to printing when the user logs in. SHU-Print is available as a printer on all on-campus computers, and IT Services recommends using this to print.
Printing On-Campus with a Public Computer
Once you have a document you would like to print, select SHU-Print and click the “Print” button.
After successfully submitting a document, visit any on-campus Multi-Function Printer (MFP) to print the document. Any documents printed to SHU-Print will be kept in the virtual queue for 7 days before they are automatically deleted.