Start editing your website today! Below are some helpful links and information on what you can do and create with your CampusPress website. CampusPress is powered by WordPress, a website builder that offers easy editing and publishing of content. CampusPress allows for the easy management of WordPress websites. They also have curated features and premium plugins available to all sites. Below are featured help sections for commonly used areas of WordPress. Listed below are tutorials, help documents, and FAQs provided to assist in your CampusPress site creation.
Customizing Your Website
Websites can have the colors, menus, and other display elements customized. You are able to drastically change the appearance and functionality of your website from one, interactive interface. That includes making changes to page elements including your site title, description, background images, and menus.
Customizing your site menu will alter the list of pages found in your header. If you have important pages or links you need to display, modifying the menu is recommended. For information on how to create or edit a menu, view the video to the right.
The Page Editor
The main editor used by WordPress, nicknamed “Gutenberg”, or is otherwise known as the “Block Editor”. For a comprehensive tutorial in the use of the Block Editor, review the below links on the official WordPress and CampusPress main sites or preview the “How to” video.
Inserting Forms With “Formidable”
Creating contact forms is made easy through the use of the “Formidable Forms” Plugin. “Formidable” allows for the creation of custom contact forms that allows the viewer submit information and files (if set), that the site manager review. For customization options of these submissions, please review the below CampusPress documentation and preview the video.
Inserting Documents on a Page
Documents can be linked and displayed on a webpage via the “Embed any Document” Plugin. This plugin allows you to upload a document from your computer or from an existing website. Certain document types can be displayed with a live preview, while other types will only display an interactive button to view the content. Review the help document linked below for a comprehensive how-to with this plug-in capability.
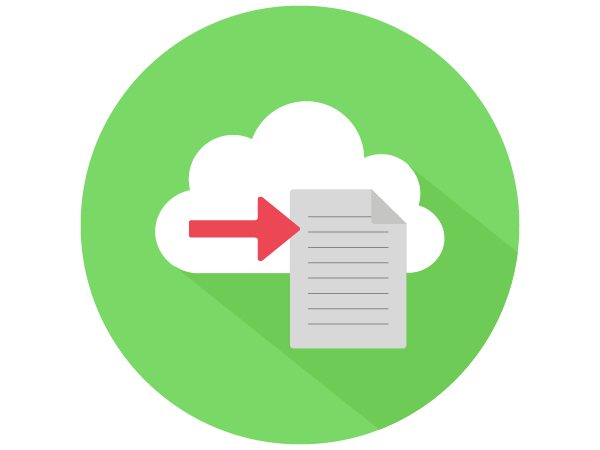
Checking Website Accessibility
To ensure your website is ADA compliant, you will have access to an accessibility plugin known as “Accessibility Content”. This plugin reviews your site for common issues regarding accessibility. Before publishing a page, you will need to “Preview” the page and have the accessibility plugin check for any potential issues that would prevent accessibility. Below outlines a few of the issues that could potentially interfere with ADA compliance.
Common Accessibility Errors:
Skipping between Different “Headings” & “Heading 1”
All webpages should only have one heading with the Heading 1 (H1) tag. This heading will be the largest and is meant to be used for the name of the page. Any new webpages created through CampusPress will use this heading by default. Any headings you insert into the page should be Heading 2 (H2) or lower. This adjustment is to ensure that the site is clearly labeled by it’s title heading (H1) and further sections do not compete with the overarching theme of the site.
If you have information that requires a sub-section or sub-title, you will need to use the heading number following the number used by the main content. For example, if you have content under a H2 title, you will want to use a H3 title for any sub-content.
Alt Text on Images
Alternate text (alt text) must be provided for all images on your site with exception to back drop images. Any media files that you include as part of the main body will need to have alternative text describing it’s purpose and reason for being there. This is to assist screen readers that assist visually impaired viewers read and understand these sites.
Colors and Contrast
Contrast is an important element to consider when creating a webpage. Light text on a white background will be difficult for anyone to read, and may be impossible for some. This “Accessibility Content” plugin will additionally check for any potential contrast issues when publishing a webpage, and may ask you to change the coloring of text or a background. An example of a color contrasting issue can be seen below:
I am hard to read because I am white text on a light background.
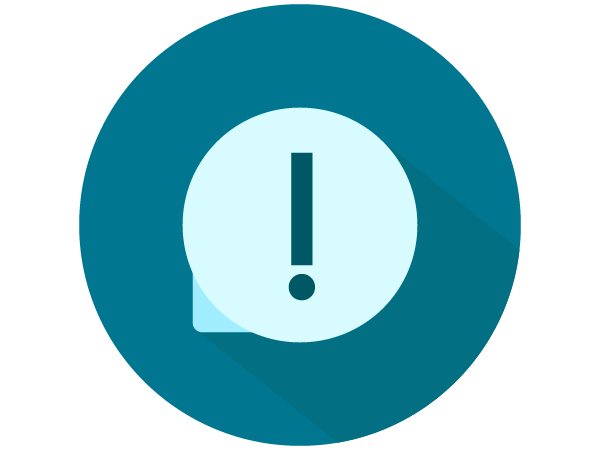
Posts and Pages Restriction
The “Posts and Pages Restriction” plugin is used to limit access to certain posts or pages. These pages will only be viewable to logged-in users. Viewers of these pages can be adjusted to include users with SHU credentials (students, faculty & staff) or can include only a handful of specified users. This tool will be useful in making areas of your site accessible to all visitors while restricting specific content to a specific audience.
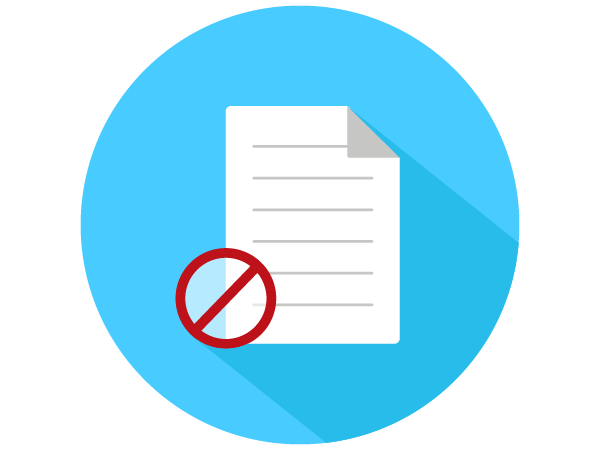
Looking for More?
Looking for help on a plugin or feature not listed? Check out the following links for additional help.
